Wenn Sie OneNote bereits verwenden, wissen Sie, dass es sich dabei um ein digitales Notizbuch handelt, das hervorragend für das Erfassen, Speichern und Freigeben aller Arten von Informationen geeignet ist. Abhängig davon, ob Sie von 2010 oder 2013 aktualisieren, wird Ihnen diese Version von OneNote vertraut oder völlig neu vorkommen. Im Folgenden werden die Neuerungen aufgeführt:
- Aktualisieren von 2013
- Einfügen von Videos in eine Seite
- Erstellen von Notizen direkt auf Webseiten
- Senden von Notizen in einer E-Mail an sich selbst
- Ausschneiden von Webinhalten mit Clipper
- Erfassen von Bildern auf Ihrem Smartphone mit Office Lens
- Aktualisieren von 2010
- Speichern und Freigeben von Dateien in der Cloud
- Synchronisieren von Notizen auf Computern und Geräten
- Zeichnen, Skizzieren oder Schreiben von Notizen von Hand
- Einbetten von Excel-Kalkulationstabellen und Visio-Diagrammen
- Erstellen besserer Tabellen
- Einfacher zusammenarbeiten
- Freigeben von Notizen in Besprechungen
- Speichern, Durchsuchen und Freigeben aller Informationen
Wenn Sie eine Aktualisierung von OneNote 2013 auf OneNote 2016 durchführen, stehen Ihnen weiterhin alle gewohnten Features zur Verfügung, und darüber hinaus werden Sie auch ein paar neue Features entdecken. Als Erstes wird Ihnen beim Öffnen von OneNote 2016 auffallen, dass diese Version das vertraute Aussehen von OneNote 2013 mit einem farbenfreudigeren Rahmen aufweist. Sie können auch die OneNote-Integration von anderen Apps und Diensten nutzen.
Hinweis : Wenn Sie mit einem Computer unter Windows 10 arbeiten und feststellen, dass zwei OneNote-Versionen installiert sind, lesen Sie der Unterschied zwischen OneNote und OneNote 2016.
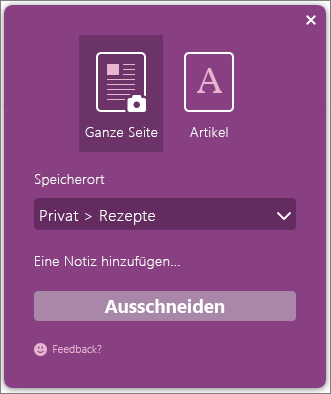
OneNote Clipper bietet eine weitere Möglichkeit, um Inhalte im Web auszuschneiden und direkt in OneNote abzulegen. Wenn Sie Clipper öffnen, können Sie auswählen, ob eine ganze Seite oder nur ein Teil einer Seite ausgeschnitten werden soll. Sie können sogar auswählen, in welchem Notizbuch und Abschnitt der Inhalt abgelegt werden soll, damit Sie wissen, wo Sie ihn später finden können. Clipper ist eine kostenlose App, die unter onenote.com/clipper verfügbar ist. Clipper befindet sich auf der Favoritenleiste Ihres Browsers, sodass Sie bei Bedarf sofort darauf zugreifen können.
Hinweis : Wenn Sie mit einem Computer unter Windows 10 arbeiten und feststellen, dass zwei OneNote-Versionen installiert sind, lesen Sie der Unterschied zwischen OneNote und OneNote 2016.
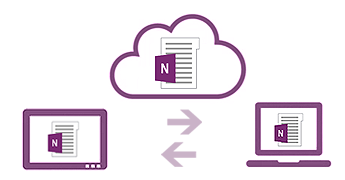
Die Cloud ist Ihr Dateispeicher in den Wolken. In OneNote ist es problemlos möglich, ein Notizbuch auf OneDrive zu erstellen oder auf der Website Ihrer Organisation zu speichern. Von dort aus können Sie Ihre Notizen auf einfache Weise anzeigen, bearbeiten, synchronisieren und freigeben – ja sogar mit Familienmitgliedern, Kollegen, Klassenkameraden oder Kommilitonen gleichzeitig an denselben Notizen zusammenarbeiten.
Haben Sie Ihr Notizbuch auf der Festplatte gespeichert? Sie können es jederzeit in die Cloud verschieben.
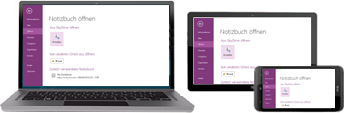
Wenn Sie Ihre Notizbücher in der Cloud speichern, können Sie auf allen Ihren Geräten (also auf einem Windows-Computer oder -Tablet, Mac, Smartphone, iPad oder Android-Gerät) auf Ihre Notizen zugreifen. Sie können auch das kostenlose Office Online in praktisch jedem Browser verwenden.
Seitenanfang
Microsoft Seite über OneNote 2015
Kommentare
Kommentar veröffentlichen